2021年PowerPoint使い方・初心者入門講座【完全版】

(c) 金子晃之 2020年8月11日Excel&Word書籍販売】 ↓紹介動画です。ぜひ見てください https://youtu.be/ral58KjG-r0 【目次】PowerPoint使い方・初心者入門講座 0:00 イントロ 2:25 …
【目次】PowerPoint使い方・初心者入門講座2:25 PowerPointとは?3:09 PowerPointの起動方法4:24 押さえるべき7つのポイント5:42 PowerPointの名称7:15 スライドのサイズを変更する9:20 スライドの文字の字体を統一する11:39 タイトルスライドを作成する12:24 文字のサイズを変更する12:46 文字の色を変更する14:09 文字の書式を変更(太字・斜体・下線・影)16:19 文字の幅を広くする16:57 タイトルとコンテンツスライドの作成・使い方18:04 デザインを変更しよう20:20 段落番号の使い方23:30 レベルの違いを理解しよう(箇条書き)28:22 表を作成しよう34:14 表の文字を大きくしよう34:53 表の文字の位置を変更しよう36:47 表のデザインを変更しよう38:32 グラフを作成しよう39:28 グラフにデータを入力しよう41:30 グラフのデータを縮小する42:54 グラフの入力データの修正方法43:33 グラフのタイトルを変更しよう44:09 グラフにデータラベルをつける45:32 グラフのスタイルを変更しよう46:13 SmartArtで図解を作ろう47:30 SmartArtに文字を挿入する48:43 SmartArtの色を変更する49:18 SmartArtのスタイルを変更49:45 SmartArtの単体の色を変更51:38 図形を作成する52:05 図形の大きさを変更する52:58 図形に文字を入力する53:15 図形を3つに増やす54:45 図形をグループ化する56:32 図形のグループ化を単体選択する56:52 図形の色を変更する57:28 画像を挿入する58:54 画像の大きさを変更する59:09 画像の明るさを変更する59:48 画像のスタイルを変更する1:00:22 テキストボックスを挿入する1:00:54 テキストボックスに文字を入力1:01:20 テキストボックスの位置変更1:01:44 アニメーションを付けよう1:04:00 アニメーションの効果を設定1:05:00 アニメーションの注意点1:05:10 画面の切り替えを設定する1:06:23 プレゼンテーションを起動【F5】1:07:30 プレゼンテーションを終了【ESC】1:07:48 指定の資料だけプレゼンテーションを起動する【Shift+F5】1:08:16 レーザーポインターやペンを表示しよう1:08:57 アニメーションの順番を設定1:10:25 印刷をしてみよう1:10:55 資料を保存しよう1:11:53 保存したファイルを開こう1:12:05 上書き保存を使用【初級者編】PowerPointの使い方・脱初心者初級編【完全版】https://youtu.be/UmpmxDepAZo復習のためのチャンネル登録はこちら⇨http://www.youtube.com/subscription_center?add_user=UCaxV7Sf7pdNjlahl6BtJBBw
金子さん60歳のジジィです。楽しく勉強できました。大変よく理解できました。本当にありがとうございました。
書籍で学ぶよりはるかに勉強になります。70歳の年寄りにも分かります。
こちら有料クラスですよね!本当に助かりました。
近くのパソコンスクールに通っていたのが何だったんだろうと思うほど分かりやすい。感謝。
丁寧でとても分かりやすいです。ペースもついていける速度で大変助かります。ありがとうございます。
金子さん、凄く丁寧でわかりやすかったです。感謝です。ありがとうございました😊
ありがたや、ありがたや。初心者にはとても分かりやすい。本当にありがとうございます。
大変解りやすかったです。有難うございました!
パワポ、独学ではキツイので、スクール通おうかと思ってたけど、必要なし!!ありがたい(^ω^)
とても分かりやすかったです。有難うございました。
同じ説明をその都度してくれて 優しい!わかりやすいと感じました。
苦手意識を持っていたPowerPoint。とても分かりやすく理解できました。仕事に活かせそうです。ありがとうございました。
生後3ヶ月ですとてもわかりやすかったので親に見せたいと思います
期末テストに出る範囲だったのでとても助かりました!
わかりやす~~い💛今まで勝手に悪戦苦闘していた私はなんなの‼オンライン授業のテキスト作りが楽しくなります。67歳おばあちゃん先生に救世主♡
とても分かりやすいです。丁寧に教え下さり、ありがとうございます。先生の声も聞きやすいです。
とても解り易い動画に感謝です、有難うございます。
動画アップありがとうございます!とてもわかりやすくまとまってました。これを機に会社概要と自分の業務リストを作成してみようと思います。パワーポイント使用は初めてでしたが今後も使えそうです。次は初級編で練習します。
大変勉強になりました 分かりやすい説明に星⭐️⭐️⭐️
USBフラッシュメモリの使い方【初心者でも理解できる】

(c) 金子晃之 【USBメモリ】 https://amzn.to/38PDbGE 【目次】 00:00 USBフラッシュメモリの使い方 00:52 (1)USBフラッシュメモリをパソコンに差す 01:11 ①差し込み口は2種類 …
【目次】 00:00 USBフラッシュメモリの使い方 00:52 (1)USBフラッシュメモリをパソコンに差す 01:11 ①差し込み口は2種類ある(USB2.0、USB3.0=青色) 02:30 (2)USBフラッシュメモリを開く 05:44 (3)USBフラッシュメモリにファイルをコピーする 06:52 ①ファイルが複数ある場合 07:24 ②フォルダ内のファイルの場合 07:58 ③コピーしたファイルの名前が同じだった場合 08:19 (4)USBフラッシュメモリの画面を閉じる 08:27 (5)USBフラッシュメモリをパソコンから抜く 08:34 ①安全に取り外す方法(ハードウェアを安全に取り外してメディアを取り出す) 09:24 ②そのまま抜いてしまう場合 10:47 ★まとめ
初心者の私でも理解できました。本当にありがとうございました
痒いところに手が届く動画で、慈悲の気持ちが伝わりました!
有料動画でも良いくらい素晴らしく分かりやすいです!これからもお世話になります!有り難うございます!
実に解り易い解説で頭に入って来ます。ありがとうござすます。
先生毎回すごいですね!
命の恩人レベルで助かりました。ありがとうございます。
分かりやすい説明有り難う御座います。
まじで神です✨✨
すごく助かりました!!
久しぶりに金子さんの講義を受けました。分かりやすく実際的で説明上手😋👍ありがとうございました😁
分かりやすい説明で感謝!
いつも見させてもらっています。ほんとにわかりやすいです😌ありがとうございます😀
検索しても分かりづらくて困っていたのでとても助かりました!ありがとうございます!!
丁寧な解説で大変参考になります。有難うございます。
USBの使い方がいまいち分からなかったので、金子さんの説明はPCに詳しくない物にも分かりやすくて本当に助かります!ありがとうございます!凄く分かりやすいので夢中で見ちゃいます!(笑)
金子さんの動画はとても分かりやすくて大変うれしく思います。大事なことを繰り返して言ってくれるところが好きです。
IT担当大臣を目指しているので拝見させていただきました。非常にわかりやすい解説で大変わかりやすかったです。
今朝は貴方のこの動画を見させて頂きました。今後も貴方の動画を全て見ていこうと思っています。「そしたらですね~」と言う言葉が耳に焼き付いてきました。いつも大変分かり易い動画に感謝、感謝です。
有難うございます スゴく 分かりやすかったです
Bluetoothとは?Wi Fiとの違いを含めて徹底解説

(c) 金子晃之 【目次】 00:00 Bluetoothとは?Wi Fiとの違いを含めて徹底解説 00:15 Bluetoothで使われる他の用語 ———————————————————————– 00:42 …
金子さんの解説は、世界で一番分かりやすいと思います!ありがとうございます。素人なので本当に助かります!
いつも超わからない人目線で話してくれるからありがたい☀️
分かりやすく丁寧な説明ありがとうございます 勉強になります
説明が とても分かり易く助かります。ありがとうございます。
誰にも聞けなかったことを、教室に行くほどの事でもなしとモヤモヤしたままでした。教えてもらって本当に有難うございました。
とても分かりやすいです!うちの母も分かりやすいと見始めました✨
言葉は知っていても、意味がよくわかっていなかったことの一つです。いつも、わかりやすい説明をありがとうございます。
メーカーやIT技術者でここまで入念に解説する人はいませんでしたね。一般消費者にはあまり親切ではなかったので、金子さんのは秀逸なガイド情報です。
なるほど~大変わかりやすかったですᐠ( ᐢ ᵕ ᐢ )ᐟ只おいらの頭では理解するのに相当な時間を要するかもです(笑)
疑問に思っていたことにまさにピーポイント解説があり痒い所に手が届く思いであった。有難うございました。
初めて見ました。こういう解説を待っていました。子供でも解りやすい最高の先生です!
何となく分かっているようで分かってない事が明確になって安心できました。有り難うございました。
まじでためになった本当にありがとう!
おじさんの俺にはむっちゃわかりやすいです。ありがとうございます!
同じワイヤレスでも混同されている方には参考になる動画だと思いました。
ありがとうございます。難しい箇所あるけど分かりやすいです!
金子さんドラえもん的存在。一家に一台欲しい。
よくわからず、適当に使っていましたが、わかりやすく説明していただ、整理できました。ありがとうございます。
ありがとうございました。曖昧にしか理解しておりませんでしたが、スッキリいたしました。
こんにちは。金子さん !毎度クオリティー高い動画に感心します。 私韓国人ですが 説明も上手ですし、発音も正確で分かりやすいです。コンピューター勉強をしながら日本語聞き取りもできるから一石二鳥みたいですね😁👍
OneDriveの使い方【PC・スマホ】

(c) 金子晃之 【目次】OneDriveの使い方【PC・スマホ】 0:00 概要 1:10 OneDriveとは 4:20 Microsoftアカウントの確認 5:30 Microsoftアカウント作成 8:30 OneDriveを使う 9:10 …
アップしたファイルの同期が取れないことが度々発生するので注意⚠️
わかりやすい解説本当にありがとうございます
めっちゃ勉強になりました。本当にありがとうございます♪
設定方法と疑問が一挙に解決しました。いつもながら本当に解り安い説明、ありがとうございます。
本当にいい勉強になりました。ありがとうございます♪説明方も上手で無駄な内容が一切なくすっきりさっぱりしてます。
凄く分かりやすい!
何個か動画見たけど一番わかりやすかった、とても勉強になりました。
御年60歳の事務員の者です。見るだけで身につく本も購入して読みながらPCと格闘しています。まだ身についてはいませんが(苦笑)いつも分かりやすい動画をありがとうございます。OneDriveも使っていないので毎日PCを立ち上げるとONになってないと表示されます。使ってみます。これからも、色々と勉強させて頂きます。ありがとうございます。
わかりやすく勉強になりました!ありがとうございます。
非常にらわかりやすかったです😭助かりました✨🙏ありがとうございます‼️
デスクトップ、ドキュメントをワンドライブに移設しているので、osセットアップの際にも重宝していますOFFICE365 最強ですね(⌒∇⌒)
ちょうどやっていた所です。タイムリーでビックリ‼️
ありがとうございます、凄くわかりやすくて、助かります😀
とても分かりやすかったです。本当にありがとうございます😊他の動画も拝見しますね!新しい動画も楽しみにしています♪
めちゃめちゃ、わかりやすかったです❤さすが、金子先生ですね!! 「OneDrive」はエクスプローラ上に表示されるので、最強ですよね♬ あと「個人用Vault」(金庫)知らなかったです! (「遺言状」を隠しときます(o^―^o)ニコ)
とても参考になりました。ありがとうございます!
とても分かり易い解説です。
大変勉強になりました.ありがとうございます。
金子先生のパソコン解説は、一番テンポよく言葉じりもよく、心地いいです。😊心が通じます。いつも、ありがとうございます。
金子先生ありがとう
PDF資料・表をExcelに一瞬で変換する方法

(c) 金子晃之 練習用PDFダウンロード先 https://pasonyu.com/wp-content/uploads/2021/04/PDF.zip ※圧縮ファイルを解凍してお使いください。 ↑の意味がわからない方は、PCの知識 …
【目次】 00:00 PDFをExcelで読み込む3つの方法 01:10 使用するPDFの説明(※PDFは概要欄から使用できます) ———————————————————————- 01:38 (1)PowerQuery(パワークエリー)を使用する 01:38 ①Excelを起動する 01:43 ②「データ」→「データの取得」→「ファイルから」→「PDFから」 02:04 (注)「PDFから」がない方は使用できません 02:32 ③該当のPDFをダブルクリックする 02:44 ④「ナビケーター」の画面が表示され、PDFが読み込まれる 02:58 ●「Page001」とは(1ページ目全体) 03:03 ●「Table001」とは(PDFの中にあった表のみ) 03:25 ●複数のアイテムの選択 03:37 ⑤「データの変換」をクリック 03:42 ⑥「PowerQueryエディター」の画面 03:56 ⑦「ホーム」→「1行目をヘッダーとして使用」 04:40 ⑧「閉じて読み込む」→「閉じて次に読み込む」 04:50 ⑨「データのインポート」の画面 05:00 ●「新規ワークシート」とは(新しくシートを作る) 05:19 ●「既存のワークシート」とは(既存のシートとセル位置を指定) 05:37 ⑩「OK」をクリック 05:39 ⑪ 新しいシートに読み込まれる ———————————————————————- (参考)Excelテーブルの使い方【初心者編】 https://youtu.be/tevrCFKzzcY ———————————————————————- 05:59 他ののPDFも同様の操作をする ———————————————————————- 06:43 <複数を1度に読み込みたい場合> 06:47 ①左側の「クエリ」をクリック 07:00 ②「Table001(Page1)(2)」を右クリック→「複製」 07:09 ③「Table001(Page1)(3)」ができる (※参照するデータを変更) 07:34 ①「Table001(Page1)(3)」をクリック→右側の「ソース」をクリック 07:42 ②ソースの右側の「歯車」のマークをクリック 07:45 ③ファイルパスの「参照」をクリック→該当のPDFをダブルクリック 08:07 ④「OK」をクリック 08:10 ⑤右側の「変更された型1」をクリック 08:19 ⑥「閉じて読み込む」→「閉じて次に読み込む」 08:25 ⑦「データのインポート」の画面 ———————————————————————- 08:48 (2)Word→Excel 08:53 ①Wordを起動する 09:00 ②「ファイル」→「開く」 09:03 ③該当のPDFをダブルクリックする 09:23 ④読み込みにしばらくかかる 09:29 ⑤警告画面が出たら「OK」をクリック 09:41 ⑥Wordで読み込みされる 09:51 ⑦コピーしてExcelに貼り付ける 10:38 <複数を1度に読み込みたい場合> ———————————————————————- 11:43 (3)PDF→メモ帳→Excel→区切り位置 11:59 ①PDFをMicrosoft Edgeで開く 12:35 ②内容をコピーする(Ctrl+C) 12:52 ③メモ帳を起動する 13:14 ④貼り付ける(Ctrl+V) 13:30 ⑤内容を全部選択(Ctrl+A)してコピー(Ctrl+C) 13:40 ⑥Excelを起動して、貼り付ける(Ctrl+V) 14:03 ⑦データを範囲選択する(A列) 14:26 ⑧「データ」→「区切り位置」 14:35 ⑨「コンマやタブなどの区切り文字によってフィールドごとに区切られたデータ」→「次へ」 14:47 ⑩区切り文字の「タブ」のチェックを外し「スペース」にチェック→「完了」 ————————————————————– 15:54 (有料)「Adobe Acrobat」(アドビアクロバット)での方法 16:27 ★まとめ
この動画のおかげで、上司たちが抱えていた悩みが一つ消えました!VBAを利用した自動化(P⇒W⇒E)にも成功したので感謝しかないです!!ありがとうございます!
会社に情報システム部署がないので、金子さんのを見ていつも勉強しております。ありがとうございます。
いつも楽しく拝見しています。動画編集ソフトは何を使っているのですか?動画編集のやり方とかお願いします。
金子先生の動画は本当に分かりやすくて、丁寧で、感謝しております!有難うございます!
かなり参考になりました!さすがですね!
会社では「Adobe Acrobat DC」を使用していますが、私の好きな無敵のソフト「メモ帳」と好きなショートカットキーの「Ctrl」+「A」(全て選択)を使用する3番目の方法でいきます٩(ˊᗜˋ*)و
8:48 PDF→Word→Excel11:43 PDF→メモ帳→Excel→区切り作業
ファイルからの次にpdfからがない場合2番か3番を使うっていう意味であってますか?
概要欄に時間で「何分からはこのやり方」というありがたい機能がなかったので、若干パニックになりましたが、Word経由で開いてコピペで事なきを得ました。💦
エクセルの区切りの位置 知りませんでした。すごい。 メモ帳使ってみます
あ( ´゚д゚`)まさしく、今日苦戦し諦めたとこ。来週再チャレンジします。有難う ございます.😆👍️
ありがとうございました。凄く助かりました😆
金子先生の書籍2冊目でもPowerQueryのことを取り扱っていて目から鱗でしたが、さらに365の機能まで説明されていて大変参考になりました。新しい機能の使い方をしっかり説明されているのに加え、他のやり方までわかりやすく解説していただけて嬉しいです。これならいつなんどきでも対応できること間違いないでしょう。ありがとうございます!!
仕事の後に見るのが日課になってきて、分からなかったことが少しずつ解消できています。本当に感謝しています。今回のPDFの件も練習用PDFまで用意してくれてるなんて…神様ですか…🙏ありがとうございます。
adobeCCを使えば全て無問題Excelは表計算のみで使ってくれれば良いのだけれど、変な大作を作ってこられると迷惑でしか無いという…
いままでPDFをEXCELに利用することがなかったので、大変勉強になりました。
自分はワード読み込みが主軸です(時間かかるけど)図表と絵柄が(特にCAD図抜き出しが便利)分離して抜き出せるので重宝します。但し、複雑なPDFだと無理ですけど。ただの数値ならPDFコピーテキストエディタ貼り付けですね。
めちゃめちゃ悩んでました。参考になったので会社で実践します。
グッドタイミングで、痛い所に手が届きました。有難いです。💓💞🍀*゜
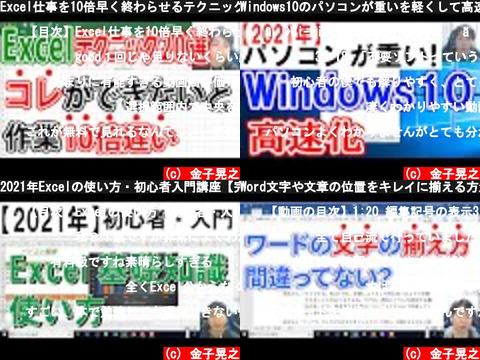
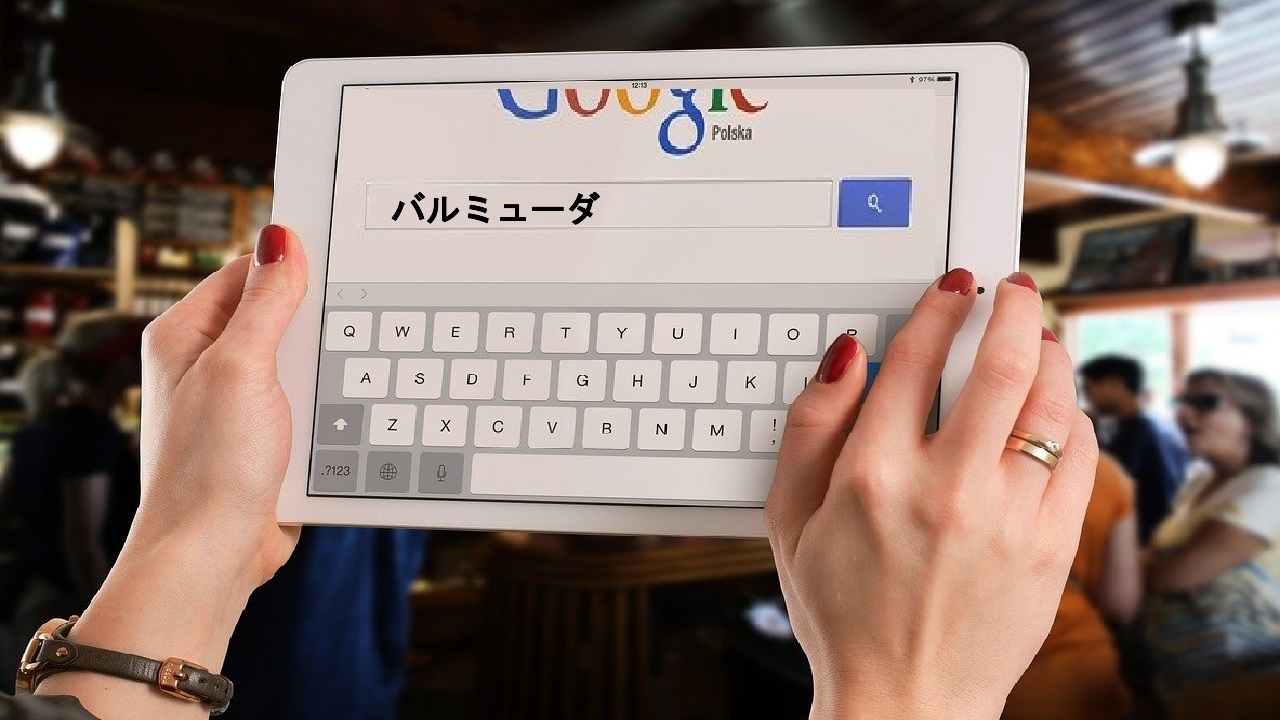




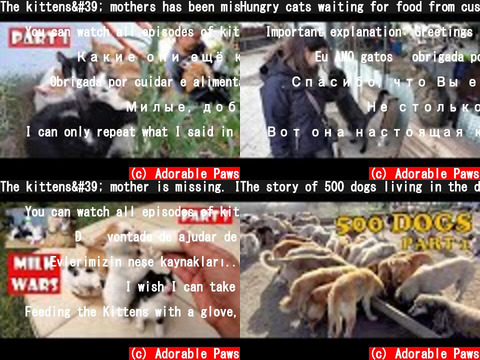

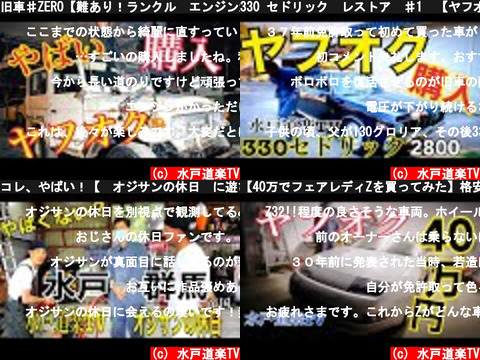



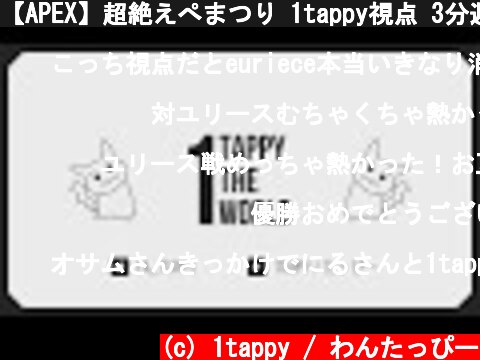

![岡田斗司夫 [切り抜き] 編集ちゃんねる(Youtube 動画 pick up)](https://imitoha.com/c/imgc/UCwfyW7i8kAFUj8_tSSDT_PA/-a-input.jpg)
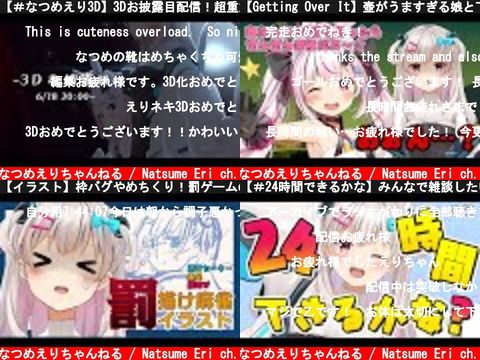

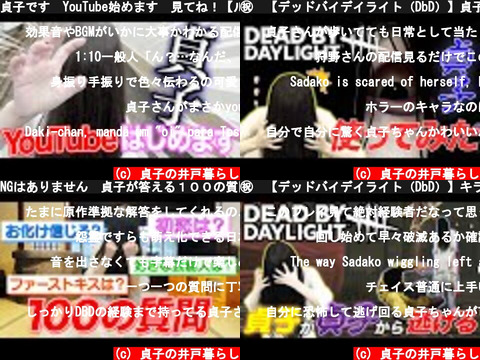
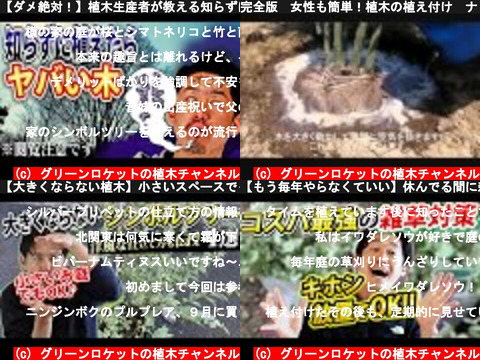
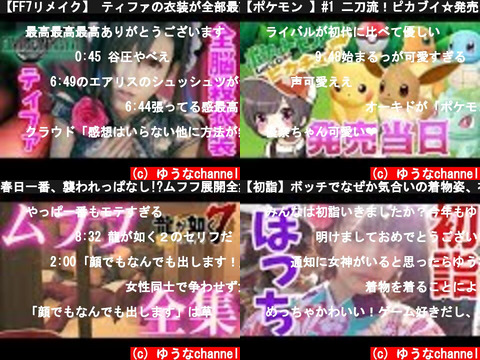

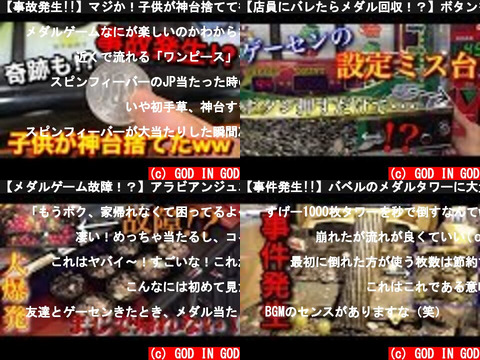

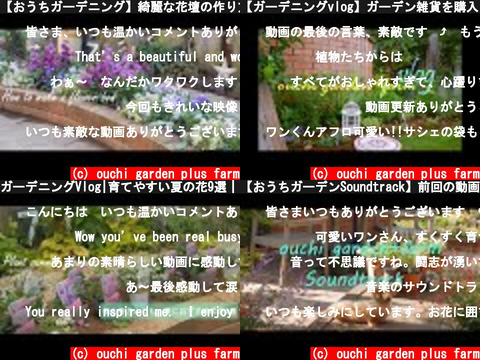
コメント