OneNoteの使い方・基本・初心者活用

(c) 金子晃之 2020年8月11日Excel&Word書籍販売】 ↓紹介動画です。ぜひ見てください https://youtu.be/ral58KjG-r0 【目次】OneNoteの使い方・基本・初心者活用 0:00 概要 0:18 …
【Evernote、GoogleKeep、OneNoteの違いとオススメ】「結論」(全部使用してました)有料なら「Evernote」無料なら「GoogleKeep」と「Onenote」使うシーンによる「理由」Evernote→ノート型。無料版だと2台までの制限がある。有料またはデバイスが2台以下ならオススメGoogleKeep→メモ型OneNote→ノート型「分類の違い」ノート型→しっかり文章を残したり、文字に装飾したり、PDFとかも貼り付けられる。多機能。メモ型→文字の装飾などができない。シンプルで動作が軽い。「GoogleKeepかOnenoteならどっちが良いか」完全に好みです。どちらのシーンが多いかで決めましょう。私は文字打つだけで良いので「GoogleKeep」がメインです。
36:36余白の幅を広げる
最近OneNoteを使い始めたところです。動画を見て、使い方が良くわかりました。たくさんの機能があるのに驚きです。頑張って使いこなして行きたいと思います。
いつもながら、時間を感じさせない解説。ありがとうございます!
貼り付けた画像の文字が検索できるのに感動しました!
すばらしい❣️ 先生、ありがとうございました。
凄いです!初心者ですが!凄く分かりやすいです!いつもありがとうございます😊
わかりやすい解説有り難うございます重要はデータを格納することもあるのでバックアップの方法があったら教えていただきたいのですが.
わかりやすく、今までの疑問がクリアになりました! またわからなかったら、ココに戻って復習しようと思います。
これほど世の中の役に立つ動画もなかなかない…😂 とっても良かったです!授業代を払っても良い内容。他の動画もみますね!
なにこれ!?凄すぎます!覚えたら色んな事が整理出来ていいですね♪
求めてたノートはこれかもしれない…!
挿入した印刷イメージのサイズ変更や移動を一斉にする方法ってありますでしょうか?
初心者にもとても分かり易い説明で有難いです。ノートパソコン、スマホ、デスクトップパソコンを共有化してめちゃ便利になりそうです。
何となく使い始めてたので、この動画見て使いきれてない機能が知れて勉強になりました。ありがとうございます😊
インクを図形に変換とイマーシブリーダー、ノートまとめるのに笑っちゃうくらい便利ですね!
毎回〜目からウロコです👏👏👏👏👏👏👏👏👏👏👏👏👏✨✨✨
何時も貴重なお話ありがとうございます。歴史の参考書をまとめたノートを作りたいのですがWord よりも One noteの方が良いですか?
素人の私に大変分かりやすい説明で助かったです。
今回もためになる動画をありがとうございます。書籍の出版もすごいです!今後もよろしくお願いします!
2021年Windows10の使い方・初心者入門【完全版】

(c) 金子晃之 2020年8月11日Excel&Word書籍販売】 ↓紹介動画です。ぜひ見てください https://youtu.be/ral58KjG-r0 【目次】Windows10使い方【基本操作・知識】 0:00 イントロ 1:08 …
【目次】Windows10使い方【基本操作・知識】1:08 デスクトップとは1:40 タブレットモードの解除2:34 アプリとは3:17 アプリの使い方【メモ帳】5:06 画面の移動方法5:52 画面の大きさを変更する方法7:13 文字の入力方法9:16 保存方法11:11 メモ帳の閉じ方11:25 ファイルの開き方11:58 ファイルとは12:18 ファイルの最小化と閉じるの違い13:56 ファイルの上書き方法15:47 ファイルの名前の変更方法16:49 ファイルのコピー19:04 フォルダの作成方法20:00 フォルダにファイルを入れる22:21 ファイルの削除方法23:12 ゴミ箱の整理方法24:50 アプリをデスクトップに配置する方法28:23 アプリをタスクバーに配置する方法29:39 セキュリティソフトを起動する【インターネット編】31:29 ブラウザとは31:53 パソコンをネットに繋ぐ32:00 Wi-Fiとは34:21 Edgeを起動する34:56 検索する方法35:12 Yahooの画面を起動画面に変更38:56 ホームボタンを追加する41:16 お気に入りを追加する44:27 パソコンの電源を切る【続編】Windows10の使い方・初級編https://youtu.be/qEhmsgq8Y7Q【セキュリティに関して】パソコンの期限切れのセキュリティソフトを消して対策する方法https://youtu.be/3cJhw9zRuVg【無料】PC初心者にオススメのセキュリティソフトの選び方https://youtu.be/oed-jh12E6U復習の為のチャンネル登録はこちら⇨http://www.youtube.com/subscription_center?add_user=UCaxV7Sf7pdNjlahl6BtJBBw
金子先生と出会え感謝してます。とても分かりやすく丁寧に説明下さるのでありがたいです。初心者ですの頑張ってこれから楽しみです。よろしくお願いします。
とても参考になりました。 感謝です。ありがとうございます😊
I’ll see It from time to time, so thank you.
先生は凄いですね。知らない事はない勢いですね。尊敬しております。
最高ですよMac勢だったので分かりました。
何となく見ましたが、すごく分かりやすいです。
貴方の解りやすい説明に感謝致しております。
春から大学でPC使うから買ったけど全くわからんかったからまじ感謝
ありがとうございます。とても解りやすいです。全て見て勉強したいと思います。
これから金子先生の動画をたくさんみて、勉強します。基本的な知識ないけれけど、それを他人に聞けなくて困っている方、たくさんいらっしゃると思います。金子先生のような方は本当に必要とされています。感謝しています!!
非常にわかりやすくてよかった。ありがとうございます。
すごーくわかりやすいです。
分かりやすい講義を提供して頂き、ありがとうございます。分からない事が出てくるたび、金子先生の講義を見て勉強しています。
高齢者にも解かりやすく動画を配信して頂きありがとうございました。
69歳のじーです。大変わかりやすい解説やたとえは、よく理解できました。ありがとうございました。 もっと早くから閲覧していれば良かったなー。
とてもわかりやすくて覚えやすいです
めっちゃ丁寧で草
金子先生、有難うございました。今まで何となくしか理解できていなかった内容がちゃんと理解できました!
せっかく買ったパソコンが「インターネット専用マシン」にならないように、「パソコンのいろは」が学べて良かったです(๑>◡<๑)
2021年Excelの使い方・脱初心者初級講座【機能編】

(c) 金子晃之 2020年8月11日Excel&Word書籍販売】 ↓紹介動画です。ぜひ見てください https://youtu.be/ral58KjG-r0 【目次】Excelの使い方・脱初心者初級講座【機能編】 0:00 イントロ …
【目次】Excelの使い方・脱初心者初級講座【機能編】3:07 セル横幅の自動調整4:00 セルのスタイル7:00 オートフィル(連番)10:00 オートフィル(日付)11:45 セルを上から下まで選択する12:15 正しい曜日を作成する(表示形式[aaaa])14:05 セルの書式設定ショートカット(Ctrl+1)15:30 データバー(条件付き書式)19:33 アイコンセット(条件付き書式)23:30 条件付き書式【平均より上】26:30 フラッシュフィル28:35 重複の削除33:00 入力規則を設定する【リスト】39:38 入力規則はテーブルにする理由44:45 非表示・再表示45:30 ハイパーリンク47:50 文字の検索・置換51:25 ページ番号を設定しよう(フッター)57:30 改ページプレビューの使い方59:28 改ページの使い方1:02:25 ウィンドウ枠の固定を使おう1:03:52 印刷の繰り返しを設定しよう1:07:13 1ページに収まるように印刷する1:09:30 指定の場所のみを印刷する印刷範囲1:11:06 用紙の余白を変更する1:12:15 用紙の真ん中で印刷をする1:15:25 スマートアートの使い方1:17:57 図形の使い方1:19:30 テキストボックスの使い方【続編】Excelの使い方シリーズ【入門編】2020年Excelの使い方・初心者入門講座【完全版】https://youtu.be/HEhDNoklIT0【関数編】2020年Excelの使い方・脱初心者初級講座https://youtu.be/QiIFgbEGZio【中級編】2020年Excelの使い方・中級者求人レベル編https://youtu.be/onBaWOjWuNE復習のためのチャンネル登録はこちら⇨http://www.youtube.com/subscription_center?add_user=UCaxV7Sf7pdNjlahl6BtJBBw
これは冗談抜きで新入社員研修のカリキュラムに入れるべきだと思う。
この世で1番分かりやすい
コロナ禍で、会社の人員削減により、専門外の事務処理の仕事が回ってきました。自分の小手先の知識では、要領が悪すぎ処理が追いつかず、真面目に勉強する時が来た。と感じ、金子先生のレッスンを受けています。亀の歩みですが、新しい技の習得は楽しいです。ありがとうございます。
サラッと言ってるけど主さんのスペック高過ぎww
今まで続かなかったエクセルの勉強が奇跡的に続いています。毎日、反復練習させて頂いています。
為になる動画、有難うございます。わかりやすくて理解出来て、楽しいです
なんて親切、そして解りやすい。
今の若い世代は本当に恵まれてるよ。こんな良い内容が身近にあるのだから。
本当に分かりやすいです。練習が楽しいです。
初めてエクセルを楽しいと思いました。本当にありがとうございます🙏✨感謝です!
丁寧すぎるほど丁寧で素晴らしいです。
専門に通ってるんですけど、学校の先生よりわかりやすかったです。。チャンネル登録しました!これからもお世話になります。ほんとに神、、
今日も練習しました。明日も楽しみですありがとうございます。
曜日の衝撃感!!
わかりやすかったです!復習して身に着けようと思います。
数年かかってつけた知識が、この1時間半で習得できることに驚いています。本当にすごいです。
とてもわかりやすく助かっています。何度も復習してます。金子先生についていきます。☺
分かりやすかったです講師としても凄いスキルだと思います
この週末でしっかり勉強します。ありがとうございます!
【無料】電子印鑑・ハンコの作り方【超簡単】

(c) 金子晃之 2020年8月11日Excel&Word書籍販売】 ↓紹介動画です。ぜひ見てください https://youtu.be/ral58KjG-r0 【スマホからPCに移すおすすめ方法】 ・Gmail …
【目次】 00:00 電子印鑑の作成方法 ———————————————————————- 01:07 【1】スマホの写真から電子印鑑作成 01:11 (1)(スマートフォン)印鑑の写真をとる(白い紙に印を押した写真) 01:33 (2)(スマートフォン)G-mailでの操作 01:56 ①「+」(新規作成)をタップ 02:11 ②ファイルのクリップ(添付)マークをタップ 02:17 ③印鑑の写真をタップ 02:31 ④左上の「×」(下書き)をタップ (参考)2021年Gmailの使い方・初心者入門講座【スマホ・PC】 https://youtu.be/2BmvgwZ4SMc ———————————————————————- 02:53 (3)(パソコン)G-mailでの操作 02:58 ①左画面の「下書き」をクリック 03:07 ②添付の画像をクリック 03:18 ③印鑑が表示される 03:25 ④右上の「ダウンロード」をクリック 03:34 ⑤「ダウンロード」フォルダの確認 ———————————————————————- 03:53 (4)Excelで印鑑を調整する 03:54 ①Excelを起動する 04:00 ②「挿入」→「画像」→「ダウンロード」→印鑑をダブルクリック 04:25 ③Ctrlキーとマウスのホイール(下に回す)で画面を縮小(右下のバーでも可) 04:47 ④印鑑の右下をクリックしながらドラッグで印鑑のサイズを縮小 04:56 ⑤Ctrlキーとマウスのホイール(上に回す)で画面を拡大 05:02 ⑥印鑑の画像の確認 05:25 (5)全体のサイズを整える(※印鑑の周りの余白を調整) 05:45 ①画像をクリック→「図ツール」→「書式」をクリック 06:01 ②「トリミング」のアイコン上半分の絵をクリック 06:09 ③画像の黒枠をクリックして上下左右調整(横Tマーク) 06:58 ④画像の外側をクリック 07:08 (6)背景を透明にする 07:13 ①画像をクリック→「図ツール」→「書式」をクリック 07:22 ②「背景の削除」をクリック(ピンク色になる) 07:39 (枠がある場合) 07:43 ①ピンクの部分を上下左右に広げる(文字が赤くなる) 08:20 ②「変更を保持」をクリック 08:26 (枠がない場合) 08:32 ①「保持する領域としてマーク」をクリック 08:37 ②鉛筆マークで、印鑑の赤い部分を少しずつなぞる 09:48 ③「変更を保持」をクリック ———————————————————————- 10:25 (6)Wordで印鑑を保存する 10:29 ①Wordを起動する 10:39 ②Excelを開いて画像をコピー(Ctrl+C)する 10:52 ③Wordを開いて画像を(Ctrl+V)貼り付ける(右クリック→貼り付けオプション→貼り付け先のテーマを使用) 11:09 ④印鑑を右クリック→図として保存 11:22 ⑤デスクトップに画像を保存 11:42 ⑥デスクトップの画像を確認 ———————————————————————- 11:48 (7)Excelに貼り付ける場合(挿入→画像→印鑑をダブルクリック) 12:15 (8)Wordに貼り付ける場合(挿入→画像→印鑑をダブルクリック) 12:25 ①画像の移動(画像をクリック→右上の山なりマーク→前面or画像をクリック→図ツール→書式→文字列の折り返し→前面) ———————————————————————- 13:10 【2】Excelの図形で電子印鑑作成(図形とワードアート) 13:35 (1)「印鑑」の作成 13:45 ①(挿入→図形→楕円)丸印を「Shift」キーを押しながら描く 15:04 ②中の色を透明にする(図形の塗りつぶし→塗りつぶしなし) 15:16 ③枠線の色を変える(図形の枠線→赤) 15:29 ④枠線の太さの調整(図形の枠線→太さ→2.25pt) 15:56 ⑤ワードアートの作成(挿入→テキスト→ワードアート→左上) 16:24 ⑥文字を入力 16:35 ⑦文字の色の変更(書式→文字の塗りつぶしの▼→標準の色の赤) 17:25 ⑧文字の輪郭の色の変更(書式→文字の輪郭の▼→標準の色の赤) 17:43 ⑨文字を縦書きに変更(ワードアートのスタイルの設定→テキストボックス→文字列の方向→縦書き) 18:14 ⑩文字を円に入れる 18:19 ⑪文字の大きさの変更(ホーム→フォントサイズ) 18:44 ⑫図形をグルー化(Ctrlキーでを複数選択→右クリック→グループ化→グループ化) 19:45 ⑬Excelの画像をコピー(Ctrl+C)して、Wordに右クリック→図 20:25 ⑭印鑑を右クリック→図として保存 20:34 ⑮デスクトップに画像を保存 20:42 ⑯デスクトップの画像を確認 20:49 ⑰Excelに貼り付け(挿入→画像→印鑑) 21:10 (2)「請求書在中」の印鑑の作成 21:16 ①挿入→図形→四角形:角を丸くする 23:54 (3)「見本」の印鑑の作成 24:09 ①図形の塗りつぶし→赤 24:16 ②図形の枠線→赤 24:47 ③文字の色→白赤 24:51 ④文字の輪郭→白 24:58 ⑤字形の変更(ホーム→フォント) 25:27 ⑥字の線の太さ(書式→輪郭→太さ) 25:56 (4)「営業部・日・名前」の印鑑の作成 26:39 ①直線の引き方(挿入→図形→直線→Shitキーを押しながらドラッグ) 27:08 ②直線のコピーの仕方(Ctrlキーを押しながらクリックしてドラッグ) 27:55 ③日付を入れたい場合の保存方法 28:26 (5)「重要」の印鑑の作成 28:54 ①文字と文字の間をあける(スペース) ———————————————————————- 29:33 ★まとめ
本当にわかりやすくて参考になりました。ありがとうございます😊
いやいや最高ですね、面白いです。作ってみます、有難うございます
本当にわかりやすくて参考になります!!!
ありがとうございました😭天才No.1
あらかたの書類はこの陰影画像で十分なはず。活用してみます。
こんにちは&ありがとう。いつも楽しく勉強させていただいてます。今回の内容もさることながら、説明の個所でサラリと話す、gmailの下書きの使い方に私は脱帽です。凄い発想ですね!今まで気づかなかった石頭の自分がムズイ!
知りたい内容をとても解りやすく教えて頂きまして 本当にありがとうございました😆💕✨感謝🙏感謝🙏です🤗
とても丁寧でわかりやすいですが…手軽に透過したハンコ画像に変換してくれるwebサイト(無料)がありますよ。
とても分かりやすいです。50歳にも優しいです。勉強になりました。ありがとうございます。
大変助かりました。本当に感謝しております。因みにですが複雑な印鑑、例えば動物の図が入ったり、人の顔が入ったりする図形とかは背景削除難しそうですが、工夫とか有れば是非教えて戴きたいです。
すごく分かりやすくて助かりました!何度も一時停止しながらww無事に作成しました!ありがとうございます!
かねてから作り方に興味がありましたが、偶然発見して、今頃になって早速作成しました。大変わかりやすかったです。ありがとうございました。
こんなに簡単に出来てしまうとは…最高です!
スゴすぎます! よく分かりました。早速、自分の電子印鑑と会社のロゴを作成してみます。ありがとうございました。
白い紙にハンコを押して無事に作成することができました。これからどんどん活用したいと思います。いつも本当に感謝します。
大変参考になりました。これであれば本当の印鑑の印影が使えるので便利です。
いつも拝見してます。丁寧でわかりやすくてとても勉強になります。ありがとうございます。
金子さん、動画ではいつもお世話になっています。。私は65歳の初老のものです。PC操作は苦手ですが、金子さんには毎回わかりやすく教えて頂いて、本当に助かっています。これからも利用させて頂きます。他のPCが苦手な知り合いにも、金子さんの動画を紹介していきたいと思っています。本当に、どうもありがとうございました。本当にどうもありがとう御座いました。
電子印鑑を作ってみたいと思いつつ、ハードルが高そうと感じていましたが本当に簡単に出来ました!ありがとうございます😊
2021年Excelの使い方・中級者求人編【ネスト、IF関数、VLOOKUP関数、グラフ】

(c) 金子晃之 【必須知識】2021年Excelの使い方・脱初心者初級講座【関数編】 https://youtu.be/QiIFgbEGZio 【目次】2021年Excelの使い方・中級編 0:00 イントロ 8:28 VLOOKUP関数 …
【必須知識】2020年Excelの使い方・脱初心者初級講座【関数編】https://youtu.be/QiIFgbEGZio【目次】2020年Excelの使い方・中級編※時間は後日のせます8:28 VLOOKUP関数の使い方11:18 【絶対参照】VLOOKUP関数の使い方15:20 IF関数の使い方21:05 【空白にする】IF関数の使い方(“”)23:30 VLOOKUP関数とIF関数を組み合わせて使う方法(ネスト)33:40 別のシートでのVLOOKUP関数の使い方35:50 別のシートでのVLOOKUP関数とIF関数を組み合わせて使う方法(ネスト)38:10 VLOOKUP関数で列を指定する方法39:35 VLOOKUP関数でテーブルを使う理由41:25 ピボットテーブルの使い方44:25 ピボットテーブルで更新が必要な理由46:10 上にある文字を使うショートカット【ALT+↓】49:00 ピボットテーブルに円マークを付ける方法51:40 ピボットテーブルに色をつける方法【デザイン変更】53:20 ピボットテーブルのレイアウトを変更【小計を下に表示】53:50 ピボットテーブルでフィルターを使う方法54:25 ピボットテーブルでスライサーを使う方法57:05 グループ化の使い方(アウトライン非表示)1:01:15 集合縦棒(横棒)グラフの使い方1:04:12 積み上げ縦棒(横棒)グラフの使い方1:07:40 100%積み上げ縦棒(横棒)グラフの使い方1:09:30 横棒グラフで項目の順番を逆にする方法1:10:30 折れ線グラフの使い方(マーカー付き折れ線グラフ)1:14:20 円グラフの使い方【Excelの使い方シリーズ】【初心者編】2020年Excelの使い方・初心者入門講座【完全版】https://youtu.be/HEhDNoklIT0【初級編】2020年Excelの使い方・脱初心者初級講座【機能編】https://youtu.be/gb7kLp1pCL4【ピボットテーブルの使い方】https://youtu.be/qQJrxdZLMfM復習の為のチャンネル登録はこちら⇨http://www.youtube.com/subscription_center?add_user=UCaxV7Sf7pdNjlahl6BtJBBw
20万円かかる内容を無料でみれるYOUTUBE。いい時代になりましたねえ。世の中の生産性向上に貢献される金子さんこれからも応援してます!
こんな動画をただで見れるのは前代未聞
とくに、この動画は、すばらしい。よけいな事いわないし、大切なこと、繰り返し練習できるし、動画見ながら自分でやっていけば、身につく。まったくEXCELの本買う必要がない。ありがとう。
本当に無料で教えてもらえるなんてありがたいーーーー
エクセルの解説動画たくさんある中で、金子さんはズバ抜けてる
このレベルの技術を非常に分かりやすく教えていただけるのが無料なの凄くないですか??ありがとうございます…🙏人に教えるの上手い人って真の頭のいい人ですよね。羨ましいです。
最近このチャンネル知りましたが本当分かりやすいですし為になります。感謝を伝えたいのでコメント書きました。
初心者用の本を買っても理解できず、パソコンアレルギーの私が、グラフの作り方を理解出来る日が来るなんて。。金子先生、本当にありがとうございます!口調も柔らかくて最高です。
49歳で転職、PC操作は請求書、見積書のテンプレートに打ち込む程度しか出来ず会社で笑われる羽目になりました。excelでの書類作成や積算作業が多く、わからず仕事が進まない中、金子さんの動画を知り何回も繰り返し練習して少し出来るようになりました。会社に聞ける人が居なかったので本当に助かりました。繰り返し何回もやって頑張りたいと思います。有り難う御座いました。
大変分かりやすく解説されてるので助かりました。有難う御座いました。
この世で1番分かりやすい
大変勉強になりました!次は上級編を見てみます!
次回は、エクセル・エキスパートの合格を目指してます。今後ともよろしくお願いします。
先生流石です!めっちゃ解りやすいです☆
他の方のも見ましたが、金子先生のが一番わかりやすいです!楽しいです。
繰り返し、反復していただいてるので非常に覚えやすく分かりやすかったです。ありがとうございます。活用させていただきます。
分かりやすかったです…!!本当にありがとうございます何度も練習します!!
とっても分かりやすいです。無料で見れるなんて信じられないくらいです。ありがとうございます。
Excelに苦手意識があったのですが、金子さんの動画に出会ってからは、Excelが楽しくて楽しくて一日中没頭してしまいます!本当に感謝です。
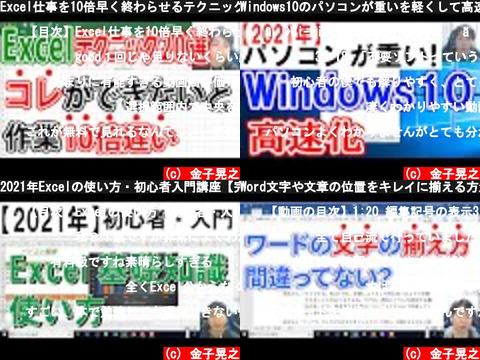
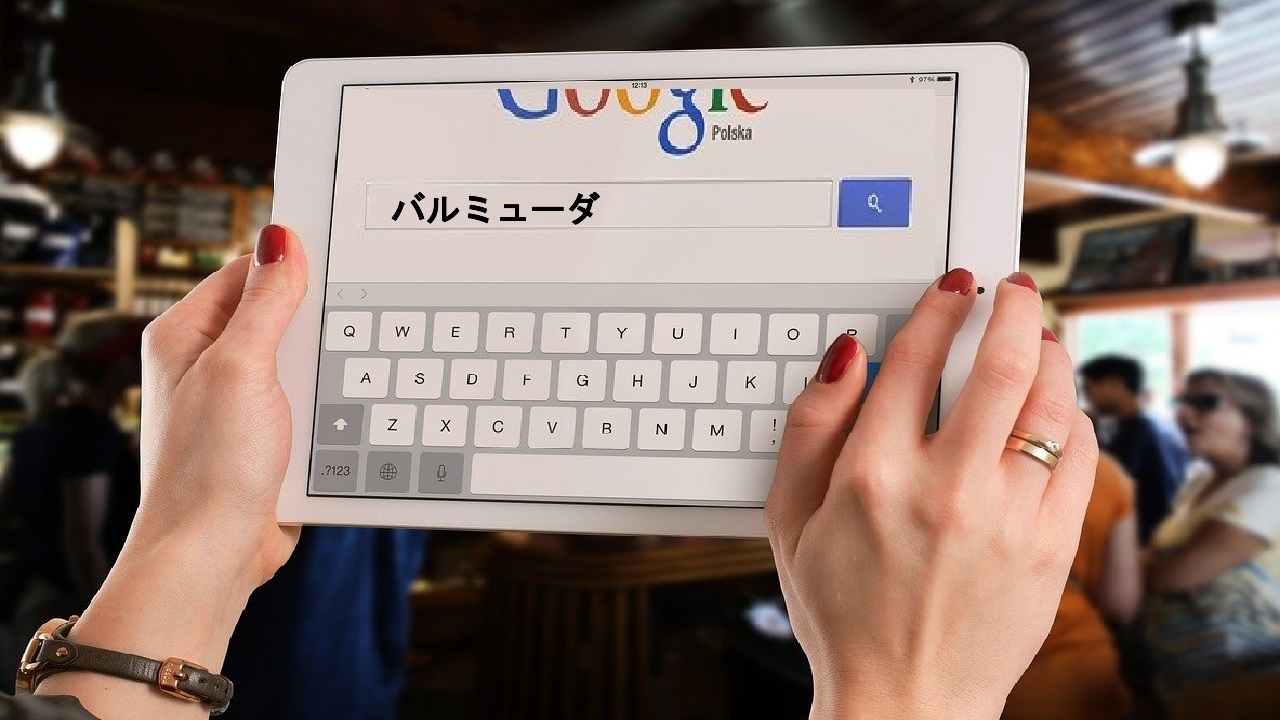




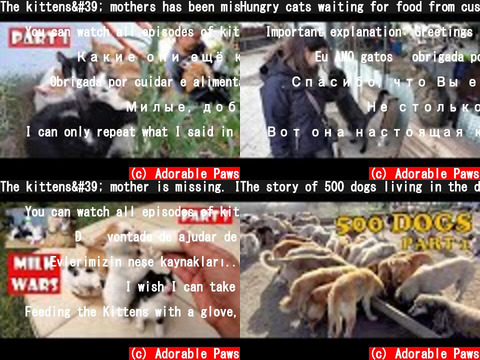

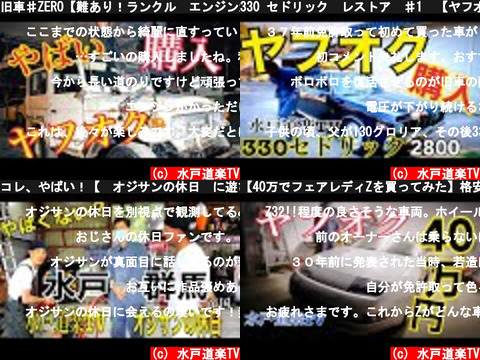



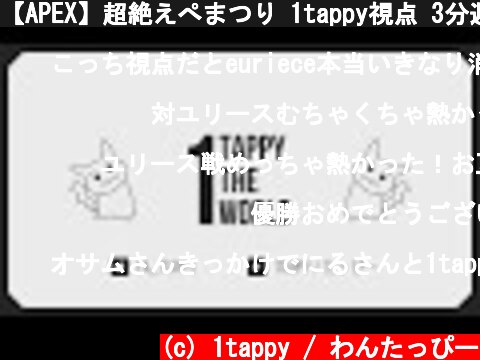

![岡田斗司夫 [切り抜き] 編集ちゃんねる(Youtube 動画 pick up)](https://imitoha.com/c/imgc/UCwfyW7i8kAFUj8_tSSDT_PA/-a-input.jpg)
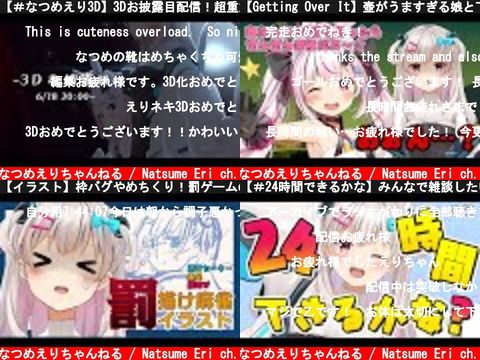

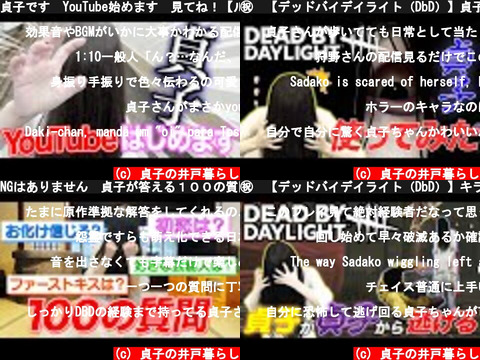
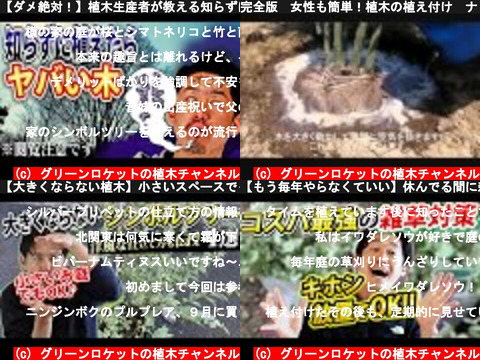
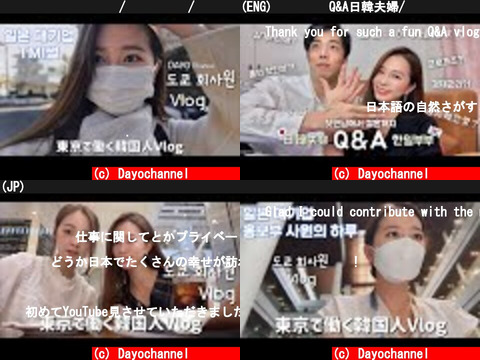
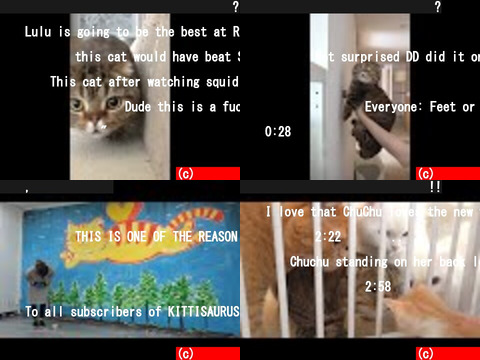
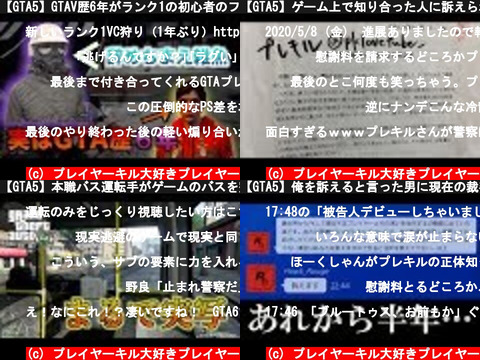

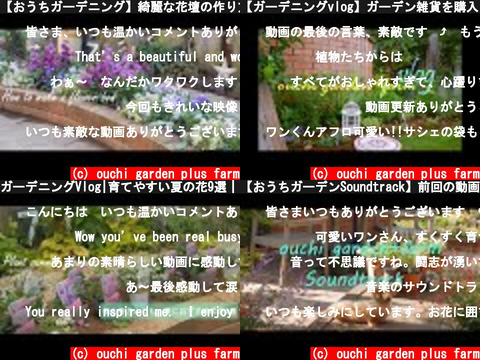
コメント